Android Marshmallow User Manual For Samsung Tablet
Stylish 10.1-inch Android Tablet with Splendid Visuals. IPS, 350 nits, MTK 8163 Quad-Core 1.3GHz, 2GB DDR3L, Mali-T720MP2 520Mhz, 16GB EMMC, Android 6.0 (Marshmallow), 802.11 abgn, 2MP Front & 5MP Rear, Bluetooth 4.0. I've only used this for a few days, but used it heavily. So far I have had no screen issues, but am on manual for. Feb 06, 2016 android 6 marshmallow user guide, android marshmallow user guide, android marshmellow users guide, how to rearrange page cn samsung tab s2 marshmellow, marshmallow rom for coby mid9742, nexus 7 tuning guide marshmallow, should i disable encryption on samsung tab s2 before upgrading to marshmallow. ANDROID QUICK START GUIDE WELCOME TO ANDROID. Welcome to Android. About Android 4.4. Android 4.4 (KitKat ®) is the latest version of the world’s favourite operating system for mobile phones and tablets. This guide introduces the Android 4.4 software available on Nexus and Google Play edition mobile devices.
- 3 AUG-2.3.4-105 Android User’s Guide Contents About this guide 11 Android basics 15 Starting Android for the first time 16 If you don’t have a SIM card in your GSM phone 16.
- Discover the latest features and innovations available in the Galaxy Tab E 9.6 inches 16GB (Wi-Fi). More reasons to love your tablet. Get the most out of your Galaxy Tab E with the Samsung+ app. Along with one-touch access to customer support, you’ll discover device tips, a library of resources and more.
With the Samsung Galaxy S7 and Samsung Galaxy S7 Edge a couple weeks away from being in your hands, you might as well spend your time drooling and learning. For the drooling you can see our S7 Hands-On Video. For the learning, you’ll be happy to know that we’ve uncovered something that hasn’t yet been seen elsewhere: the Interactive version of the Samsung Galaxy S7 User Manual.
The best part is that it’s interactive and makes it easy to jump right to whatever it is you want to know, and the guide is chock full of helpful pictures, animated GIFs and explanations to show you what to do.
Here is a small sample of the stuff you’ll find.
Official tips on saving battery life and preventing explosions
Battery life is important for everyone, and the Samsung Galaxy S7 and S7 Edge should have plenty juice to get you through a packed day. If you feel you need to squeeze even more time out of it, though, Samsung has provided a list of things you can do to help keep your phone alive:
- Optimise the device using the Smart manager.
- When you are not using the device, switch to sleep mode by pressing the Power key.
- Activate power saving mode.
- Close unnecessary apps.
- Deactivate the Bluetooth feature when not in use.
- Deactivate the Wi-Fi feature when not in use.
- Deactivate auto-syncing of apps that need to be synced, such as emails.
- Decrease the backlight time.
- Decrease the screen brightness.
Samsung also took this opportunity to remind us that you should only be using official Samsung cables, otherwise you’re running the risk of your battery exploding and your phone potentially causing a fire. Be careful!
How to insert and remove the microSD card on the Samsung Galaxy S7
With the Samsung Galaxy S7 and Galaxy S7 Edge regaining microSD card slots you’ll surely want to know how you can insert and remove one. The guide is super easy to follow with a helpful GIF showing exactly how to do the following steps:
- Insert the ejection pin into the hole on the tray to loosen the tray. Ensure that the ejection pin is perpendicular to the hole. Otherwise, the device may be damaged.
- Pull out the tray gently from the tray slot. When you remove the tray from the device, the mobile data connection will be disabled.
- Place a memory card on the tray 2 with the gold-coloured contacts facing downwards.
- Gently press the memory card into the tray to secure it.
- Insert the tray back into the tray slot.
And there you have it — extra storage up to 200GB for all your music, photos, video and apps.
What the Samsung Galaxy S7 status icons mean
Status icons are a necessary evil for phones — they tell you what your phone is currently doing, but they can be a bit cryptic as Samsung can’t write out everything in plain text. It’s helpful to know all of the icons you’ll be seeing in your status bar, so a helpful cheat sheet was packed into the manual for your needs:
Study them. Know them. Remember them. And remember to turn off the stuff you don’t need!
How to insert and remove the SIM card on the Samsung Galaxy S7
The Samsung Galaxy S7 uses a SIM + microSD hybrid tray, so inserting a SIM card is similar to inserting the microSD card. Here’s a rundown of how to do that in case you need help:
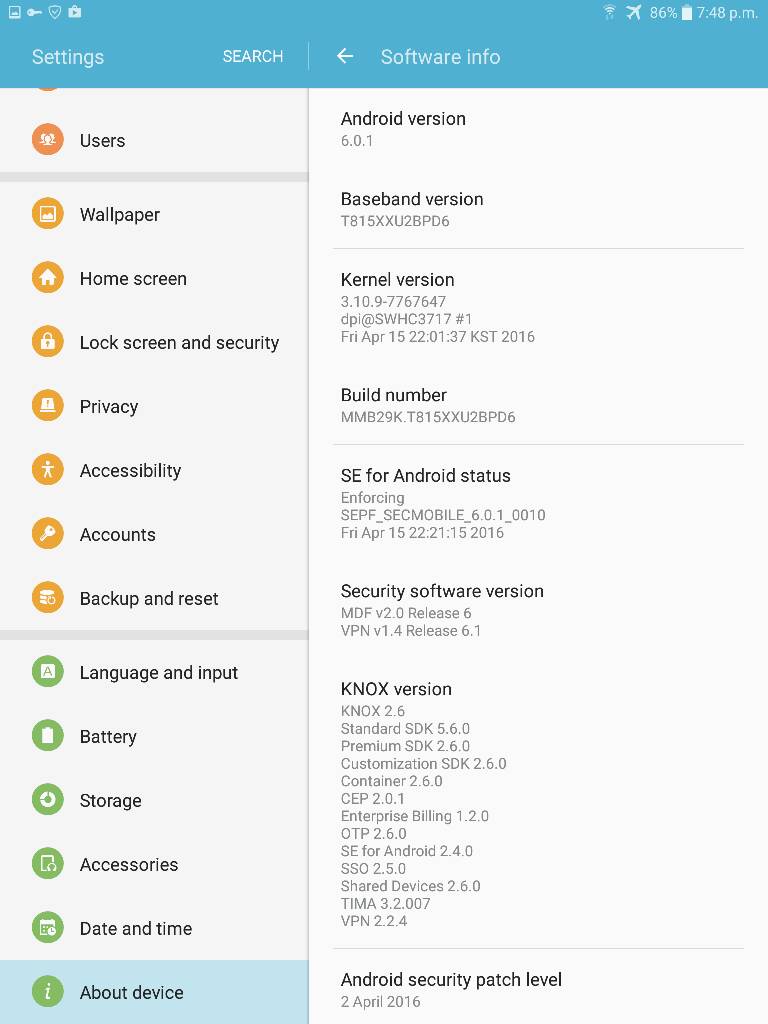
- Insert the ejection pin into the hole on the tray to loosen the tray. Ensure that the ejection pin is perpendicular to the hole. Otherwise, the device may be damaged.
- Pull out the tray gently from the tray slot. When you remove the tray from the device, the mobile data connection will be disabled.
- Place a memory card on the tray 2 with the gold-coloured contacts facing downwards.
- Gently press the memory card into the tray to secure it.
- Insert the tray back into the tray slot.
Make sure everything is neat and secure before pushing the tray back in, and you should have no problem enjoying cellular service and a huge new pool of memory.
Explore more!
The best place for helpful information on Samsung’s newest flagships are the Galaxy S7 Forums and the Galaxy S7 Edge Forums on the original Android Forums at AndroidForums.com.
We’ve rounded up a few of them for you to check out over at AndroidForums.com, and there’s much, much more waiting to be discovered in the full manual. Be sure to give it a look and get acquainted with your device before you even have it in your hands!
You can view the entirety of the document right here.
Samsung Tablet User Manual Downloads

Android Tablet Instruction Manual
[Via Android Forums]